
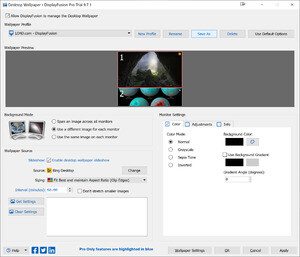
Mac users should open System Preferences > Displays, then click the Arrangement tab to align the monitors in a way that makes the most sense for your setup. This will also prevent (or at least mitigate) any areas where it becomes impossible to move the cursor between screens. Instead of jumping up or down the screen, it'll appear in the same spot on the other monitor. You may have to do a little trial and error to get them lined up properly.īy lining the monitors up correctly, you will avoid issues when moving the cursor between screens. From this page, Windows 10 and Windows 11 users should be able to drag the rectangles around so they match the monitors' orientation on the desktop say, if one is slightly lower than the other. Right-click on the desktop and choose Display Settings. This will produce some weird behaviors, but it's easy to fix. For example, maybe you're plugging your laptop into an external display and using them side by side. If you have two different monitors, however, you may need to do a bit more work to make them play nicely with each other. Just adjust each monitor's stand so they line up perfectly, and you're off to the races. If your monitors are the same make and model, you can probably skip this section-once you plug them both in, Windows should automatically extend your desktop horizontally.


 0 kommentar(er)
0 kommentar(er)
